Chrome Best Browser Ever – Browsing Tips You Should Know
he popularity of Google Chrome as a web browser is not behind the scenes. It is the most widely used web browser across the world that does not just allow browsing pages but comes loaded with innumerable hacks to simplify internet browsing experience.
 |
| Chrome Best Browser Ever – Browsing Tips You Should Know |
Table of Contents hide
1 Chrome Best Browser Ever – The Web Browsing Tips for Google Chrome
2 Open Multiple Pages on Startup
3 Pinning a Tab
3.1 Home Button
4 Create desktop shortcuts for your favorite web pages
4.1 Uncommon Use of Address Bar
5 Secret Incognito Mode
5.1 Task Manager
5.2 Change Search Engine in Address Bar
5.3 Swipe Tabs
5.4 Drag and drop downloaded files
5.5 Resize Text
5.6 Switch between opened Tabs
5.7 Quick Access to the Address bar
5.8 Reopen Closed Tabs
5.9 Go to Browsing History
5.10 Check your computer for Spyware
5.11 Guest Post Author Bio:
5.11.1 Read Next –
Chrome Best Browser Ever – The Web Browsing Tips for Google Chrome
From simple tricks permitting the users to send emails via address bar to extensions that let you save images to Pinterest without going to the social networking site. There are many surprising things Chrome can do for you.
Here are a few tips and tricks of Google Chrome:
Open Multiple Pages on Startup
You can choose what things you want Chrome to show you as it starts up. The web browser gives you an option to choose several pages to open as the Chrome starts. Rather than the default homepage, you can set the pages and services of your own choice to start your browser with.
Open Chrome Settings and set pages of your own choice checking the ‘Open a specific page or set of pages’ on start-up.
Pinning a Tab
Chrome gives you an option to pin a tab that minimizes that tab and only shows the icon of that page. When you have several tabs open, the pin tab option lets you create more space minimizing the least required tabs. Simply right click on the tab and choose ‘pin tab’.
Home Button
If you want to have a home button in your browser, click on Wrench Icon at the top right corner, choose Preferences and click show Home Button in the toolbar.
Read More: Blogger to WordPress Migration in Easy Steps with Pictures
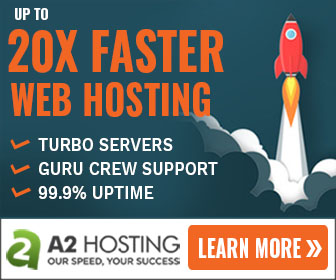
Create desktop shortcuts for your favorite web pages
The web browser lets you convert your favorite website into a desktop app. It allows you to quickly access your desired web page. To make a shortcut of your favorite page, go to your desired website, tap Wrench icon, select Tools and click on ‘Create application shortcuts’.
Uncommon Use of Address Bar
Do you know the URL address bar which is also called Omnibox can be used for simple mathematical questions? Just type the conversions or calculations in the address bar and press ‘Enter’ to get your answers.
Secret Incognito Mode
The Google Chrome lets you browse privately with its secret incognito mode. The Chrome does not record the browsing and download history in the incognito mode. If you share your device with someone, you can use Chrome’s incognito mode to restrict the other users from accessing your browsing details.
To enable secret incognito mode, press Ctrl+Shift+N or go to Chrome Settings and click ‘New Incognito Window’.
Task Manager
The task manager gives the detail of memory used by tabs opened in the Google Chrome. If there are multiple tabs opened and you find speed issues, the task manager can help you locate the problematic web-page consuming more memory or influencing the performance of other programs.
To go to Task Manager, right click in the title bar or press Shift+Esc.
Change Search Engine in Address Bar
You can ask Chrome to search your results in search engines other than Google. Simply put the name of your required search engine in the address bar and then enter your keyword. For instance, if you want to know the specifications of Samsung Galaxy S9 Plus through Yahoo, write ‘Yahoo Samsung Galaxy S9 Plus specifications’.
Swipe Tabs
You can switch the place of tabs opened in the Chrome. If you have multiple tabs opened, you can choose which tab you want to place at a specific place. Just hold the tab or link and drag it to the desired place.
Related Read: Tech Talks 5 –Linkedin, Snapchat Redesign and Chrome
Drag and drop downloaded files
You can transfer your downloaded files direct from the Chrome download window to any other file browser. Just hold the desired file, drag it and then drop it to your required file browser.
Resize Text
The web browser lets you customize the text area on any web page. Go to the bottom right corner of the webpage to find two slanted lines. Drag it to resize the text area of that website.
Switch between opened Tabs
There are shortcut keys to switch you from one opened tab to another. Use Ctrl+Tab to switch from one tab to the next. Press Ctrl+1 to go to the first tab. Press Ctrl+2 to go to the second tab and so on.
Quick Access to the Address bar
The Google Chrome has made it more convenient for users to access address bar. You can now navigate to the omnibox without using your mouse cursor. Simply press Ctrl+L and you will get back to the search bar.
Reopen Closed Tabs
It happens several times when you accidentally close a tab. You can get back your closed tabs without following a lengthy procedure. Simply press Ctrl+Shift+T to reopen the recently closed tab.
Go to Browsing History
The Chrome lets you see your browsing history logs without going to Settings and then finding out the History. By using your keyboard and pressing Ctrl+H, you can get your browsing history opened in a new tab instantly.
Check your computer for Spyware
The Google Chrome users can make use of Google’s Software Removal Tool to remove needless software, pop-ups, ads and malware.
Hope you would find these tips and tricks helpful in mastering the Google Chrome browser. Try all these to streamline your browsing experience and digital life.
Read Also: How to Choose the Best VPN?
Guest Post Author Bio:

Jacqueline Fernandez is experienced writer and journalist that usually covers the beats such as a business & finance, stalk exchange, and have deep knowledge of financial markets and industries and develop high quality content as freelancer.
Jacqueline has expertise in writing blogs, copywriting, ghost articles, magazine and also affiliated as a writer with TheOneSpy cell phone monitoring software.
Read Next –
- 7 Important Image Optimization Tips Every SEO Expert Needs to Know
- WordPress 5.4 Released – See What’s New We Have?
- Earning 1000$ from a Job Website – Real truth
- Why Broken Links are Bad for SEO? Broken Links Response Codes
- How to Fix Valuable Inventory: Templated Page AdSense Violation?
Comments
Post a Comment